Apogee Duet 2 User's Guide
Browse online or download User's Guide for DJ controllers Apogee Duet 2. Apogee Duet 2 User`s guide User Manual
- Page / 51
- Table of contents
- TROUBLESHOOTING
- BOOKMARKS
- Apogee Duet 1
- Contents 2
- Overview 3
- Package contents 4
- Duet panel tour 5
- DC Power 6
- OLED Screen Tour 7
- Getting Started 8
- Connecting to your iPad 9
- Analog Inputs 10
- Analog Outputs 11
- Maestro Software 13
- Input Tab for Mac 14
- Input Tab for iOS 14
- Output Tab for Mac 16
- Output Tab for iOS 16
- Mixer Tab on iOS 18
- Mixer Tab on Mac 18
- Device Settings 20
- System Setup (Mac only) 22
- Maestro Menu Bar 23
- Operation 25
- 48V Phantom power 25
- Configuring the Output 28
- Headphone Output level 29
- Speaker Output level 30
- Input level 31
- Low Latency Mixing 32
- Maestro Low Latency Mixing 33
- Setting Sample Rate 34
- Touchpads 35
- Software Setup 36
- (9 or greater) 38
- Using Duet with 40
- Animoog 43
- Troubleshooting 44
- Additional Support 45
- Specifications 46
- Warranty & Notifications 47
- Warnings 48
- Copyright Notice 48
- Software Notice 48
- Declarations of Conformity 49
- Industry Canada Notice 49
- Part #: 7010-0063-0160 51
Summary of Contents
Apogee Duet User’s GuideV1, April, 2013
Analog Inputs1. Connect the provided breakout cable to the Analog I/O port on the rear of the unit2. Connect your analog input source(s) to either of
Analog Outputs1. Connect the provided breakout cable to the Analog I/O port on the rear of the unit2. Connect your left and right speakers to the resp
MIDIDuet’s USB MIDI input/output provides a MIDI connection between class compliant Core MIDI devices such as keyboards and other controllers and Appl
Maestro SoftwareApogee Maestro is the first audio interface control application made for Mac and iOS. Featuring a single window design, and multiple ta
InputInput Tab for MacInput Tab for iOS1234567 82345678Maestro - Apogee Duet User’s Guide14
1. Device Icon & ID Button (Mac only) - A device icon and ID button is placed adjacent to each row of parameters to identify the hardware unit to
OutputOutput Tab for MacOutput Tab for iOS1234567 8923456789Maestro - Apogee Duet User’s Guide16
1. Device Icon & ID Button (Mac only) - A device icon and ID button is placed adjacent to each row of parameters to identify the hardware unit to
MixerMixer Tab on Mac Mixer Tab on iOS12345678 923456789Maestro - Apogee Duet User’s Guide18
1. Device Icon & ID Button - A device icon and ID button is placed adjacent to each row of parameters to identify the hardware unit to which the r
Contents...Overview! 3Introduction! 3Package con
Device Settings12343456Maestro - Apogee Duet User’s Guide20
1. Device Icon & ID Button (Mac only) - A device icon and ID button is placed adjacent to each row of parameters to identify the hardware unit to
System Setup (Mac only) 123451. Device Icon & ID Button (Mac only) - A device icon and ID button is placed adjacent to each row of parameters to i
Maestro Menu Bar About Apogee Maestro - Choose this menu item to display version information.Preferences - Choose this menu item to display Maestroʼs
iOS Main Menu1. Apogee Device - Select device in use to access Maestro tab windows. 2. Register Product - Please register your Apogee Duet for free te
OperationConfiguring the InputMac1. Connect your input source (see analog inputs section>)2. Open Apogee Maestro software (found in your Mac’s Appli
Configuring the Input (continued)iPad1. Connect your input source (see analog inputs section>)2. Open Apogee Maestro app, choose Duet from the main
4. If you are using a condenser microphone that requires phantom power, select the 48V box on the Input tab of the appropriate channel in Maestro. Pha
Configuring the OutputSpeaker Output levelMac1. Connect Duet to the Mac. 2. Open Apogee Maestro software (found in your Mac’s Applications folder), and
Headphone Output levelTo change Duet’s headphone output level (i.e the listening level of connected headphones): 1. Connect Duet to the Mac. 2. Open A
OverviewIntroductionThank you for purchasing Duet. This users guide describes how to set up Duet with your Mac and iPad, connect speakers or headphone
Configuring the Output (continued) Speaker Output leveliPad1. Connect Duet to the iPad. 2. Open Apogee Maestro app, choose Duet from the main menu and
Adjusting Input & Output Levels!Levels can be adjusted from hardware or softwareThe controller knob operates in parallel with Maestro’s speaker an
Headphone Output levelTo change Duet’s headphone output level (i.e the listening level of connected headphones):1. Push the Multi-function Controller
Maestro Low Latency MixingA bit of background information concerning latency and computer-based digital recording setups will help you better understa
Maestro Low Latency mixing (continued)Figure BBy routing the hardware input directly to the hardware output and mixing in playback as shown in Figure
TouchpadsThe 2 touchpads, located on either side of the encoder knob, allow you to quickly access output functions such as “Mute Outputs”, “Dim Output
Software SetupMac OS: Using Duet with Logic1. Go to the Logic Pro or Logic Express menu and choose Preferences > Audio. 2. In the Core Audio pane o
6. Logic will now ask you to name the project and save in on your hard drive.7. Click the Record button in the transport control at the bottom of the
Mac OS: Using Duet with Avid Pro Tools (9 or greater)1. Choose Setup menu > Playback Engine.2. Choose Duet for Current Engine.3. Set the Buffer Siz
Mac OS: Using Duet with Ableton Live1. Choose Live > Preferences. Click on the Audio tab. 2. Select CoreAudio in the Driver Type menu. 3. Select Du
Package contentsThe following items are included in the Duet box: •Duet•Breakout cable with:•2 combination line/mic/instrument inputs•2 balanced line
Using Duet with iOS AppsDuet works with any iOS Core Audio compatible app on iPod Touch, iPhone or iPad. Simply download your favorite app, connect Du
Auria 1. Open Auria App 2. Choose Menu > New Project and select Sample Rate and number of tracks3. Choose Menu > Input Matrix and make sure the
Cubasis1. Open Cubasis app and create a New Project with an Audio Track.2. Go to the Audio Input drop down Menu and select Mono/Stereo and your input
Animoog 1. Connect Core MIDI device into the USB MIDI I/O port on the Duet 2. Open Animoog 3. Choose > Setup > MIDI In and select Duet USB 4. Pr
TroubleshootingLooking for answers? Ask the www.apogeedigital.com/knowledgebaseDuet FAQsQ: I’ve connected my guitar, but I’m not getting any input. W
Additional SupportFor more information:•Complete Apogee Duet User's Guide•Apogee KnowledgeBase and FAQs•Apogee Product Registration•How to contac
SpecificationsFeaturesDuetComputer ConnectivityUSB 2.0 High SpeedRoundtrip Latency performance32 buffer @ 96kHz = 3.5 ms 64 buffer @ 44.1kHz = 4.2 msPo
Warranty & Notifications Registration and Warranty InformationTo receive free tech support, important information and product updates rst... Regis
USA: Some states do not allow for the exclusion or limitation of implied warranties or liability for incidental or consequential damage, so the above
Declarations of ConformityThis device complies with Part 15 of the FCC Rules. Operation is subject to the following two conditions: 1. This device may
Duet panel tourFull Color Interactive OLED DisplayMulti-function Controller KnobUser Assignable TouchpadsDurable Cast Aluminum Body1/4” StereoHeadphon
Declaration of Conformity – AustraliaApogee Electronics Corporation hereby declares that the Duet is in material conformity with AN/NZS standard requi
Apogee Electronics Corp. Santa Monica, CAwww.apogeedigital.comPart #: 7010-0063-0160
DC PowerDuet is easily powered by any available USB port on your Mac in most applications. However there may be scenarios where connecting the externa
OLED Screen TourHome ViewDetail View (Input)InstrumentInputSpeakerMuteDimOutputOversMicrophoneInputHeadphoneOutputMetersPhantom PowerGroupInput TypeIn
Getting StartedConnecting to your MacSystem Requirements•Computer: Intel Mac 1.5GHz or faster•Memory: 2 GB RAM minimum, 4 GB recommended•OS: 10.6.8, 1
Connecting to your iPadSystem Requirements•iPhone 4, iPhone 4S, iPad, iPad 2, iPad (3rd gen.)•Connection: 30-pin dock connector•iPod Touch (5th gen.),

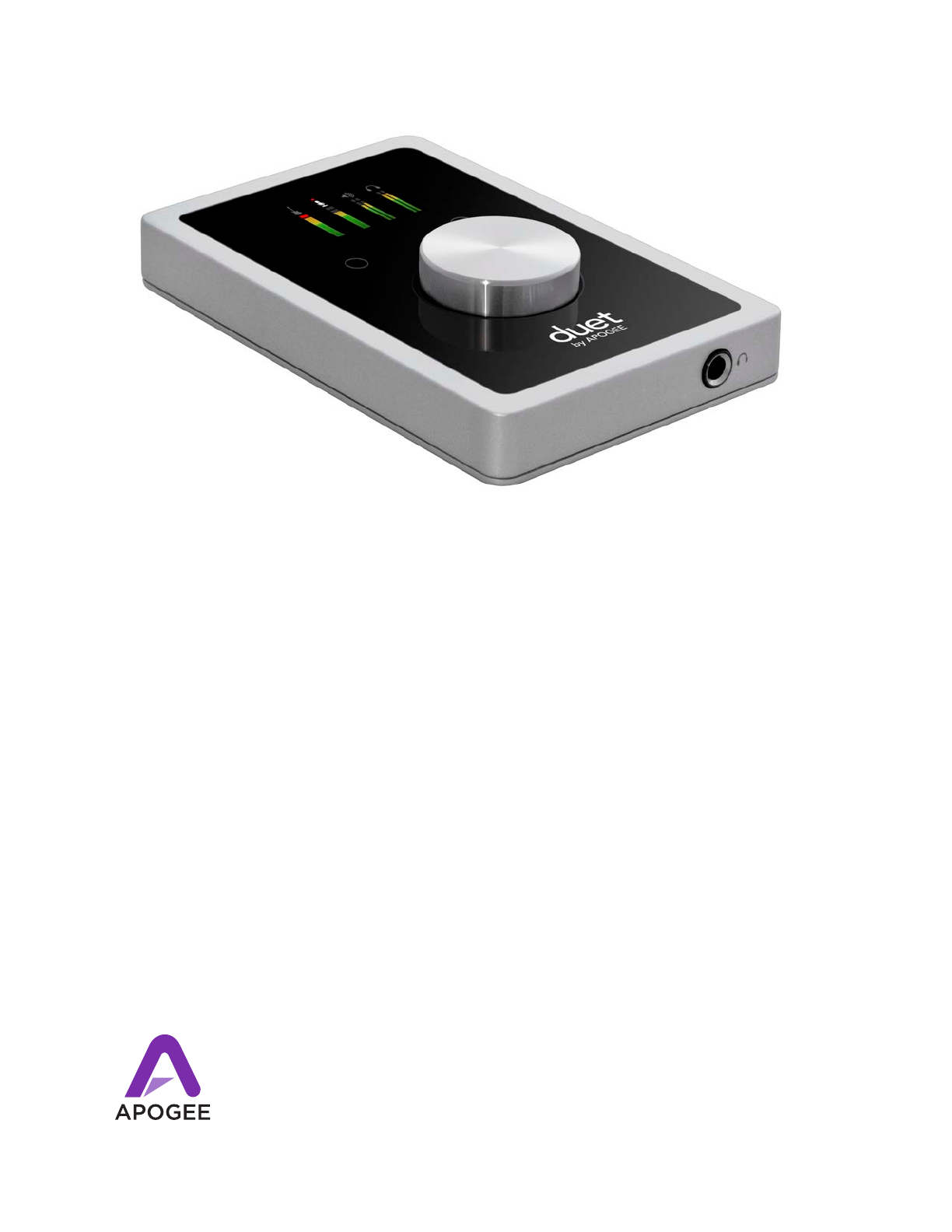








Comments to this Manuals